Get your Deakin wi-fi and other digital essentials ready for Trimester 3 2023
Trimester 3 is here, and it’s crucial that you have your digital workspace set up and operating properly. This will make your study easier, more streamlined, convenient and secure.
Here’s how to have everything sorted from the start – and where to get help if you need it.
 Activate your Deakin IT account
Activate your Deakin IT account
If you haven’t already, get started by activating your Deakin University IT account.
When you activate your account, you’ll be given a Deakin username, which starts with ‘S’ for student, followed by a number – for example, S00001234. You’ll also be asked to create a password and encouraged to set up Multi-Factor Authentication (see below) straight away.
Your email address takes on your generic username – for example, [email protected]. Your Deakin username and password will also give you access to wi-fi and systems like StudentConnect.
Already have a Deakin account, but can’t log in? Get help.
 Stay secure online with Multi-Factor Authentication
Stay secure online with Multi-Factor Authentication
All Deakin student accounts must have Multi-Factor Authentication (MFA) applied to them within 30 days of activation.
MFA protects your account from unauthorised access by verifying your identity via the DUO mobile app when you log in to Deakin applications.
Using an extra layer of security in addition to a username and password helps to protect your accounts, and it’s quick and easy to get started!
Please note that, starting Tuesday 24 October, the DUO sign-on screen in your browser will look different and be hosted on a different domain. Despite this change in look and feel, there will be no change to how you will use Deakin Single Sign On (SSO), just continue to follow the prompts.
The first time you login after the change, you will be asked to confirm your device.
 Get connected with Deakin wi-fi
Get connected with Deakin wi-fi
If you’re coming to campus, make sure you connect to Deakin’s wi-fi on your first visit. Our network is called eduroam. If you’ve previously connected to eduroam but are having problems, you may need to ‘forget’ eduroam and reconnect.
Remember that you can use eduroam to securely jump online – for free – at hundreds of other educational institutions across the globe.
 Install Microsoft Office and other free software
Install Microsoft Office and other free software
Prepare to study with Microsoft Office 365 (O365) – a suite that offers Microsoft Word, Excel, PowerPoint, OneNote, Outlook and more. It’s a single set-up and it’s free for all Deakin students!
You can find, download and install other software for your computer via the Deakin Software Library.
As a Deakin student, you can also access specialty software in the Cloud, on any device, from wherever you are via Apps and Desktops Anywhere (ADA).
 Prepare to print
Prepare to print
To use the on-campus printers at Deakin, you need to install some software called ‘PaperCut Mobility Client’ on your device. Head to Deakin’s Software Library, search for ‘Printing’, follow the prompts and install the software to get up and running.
Need some help?
- Check out more detailed information and resources on how to set up your digital essentials.
- Visit the IT Help portal for self-help resources or to report a problem. You can also book an appointment for personalised assistance.

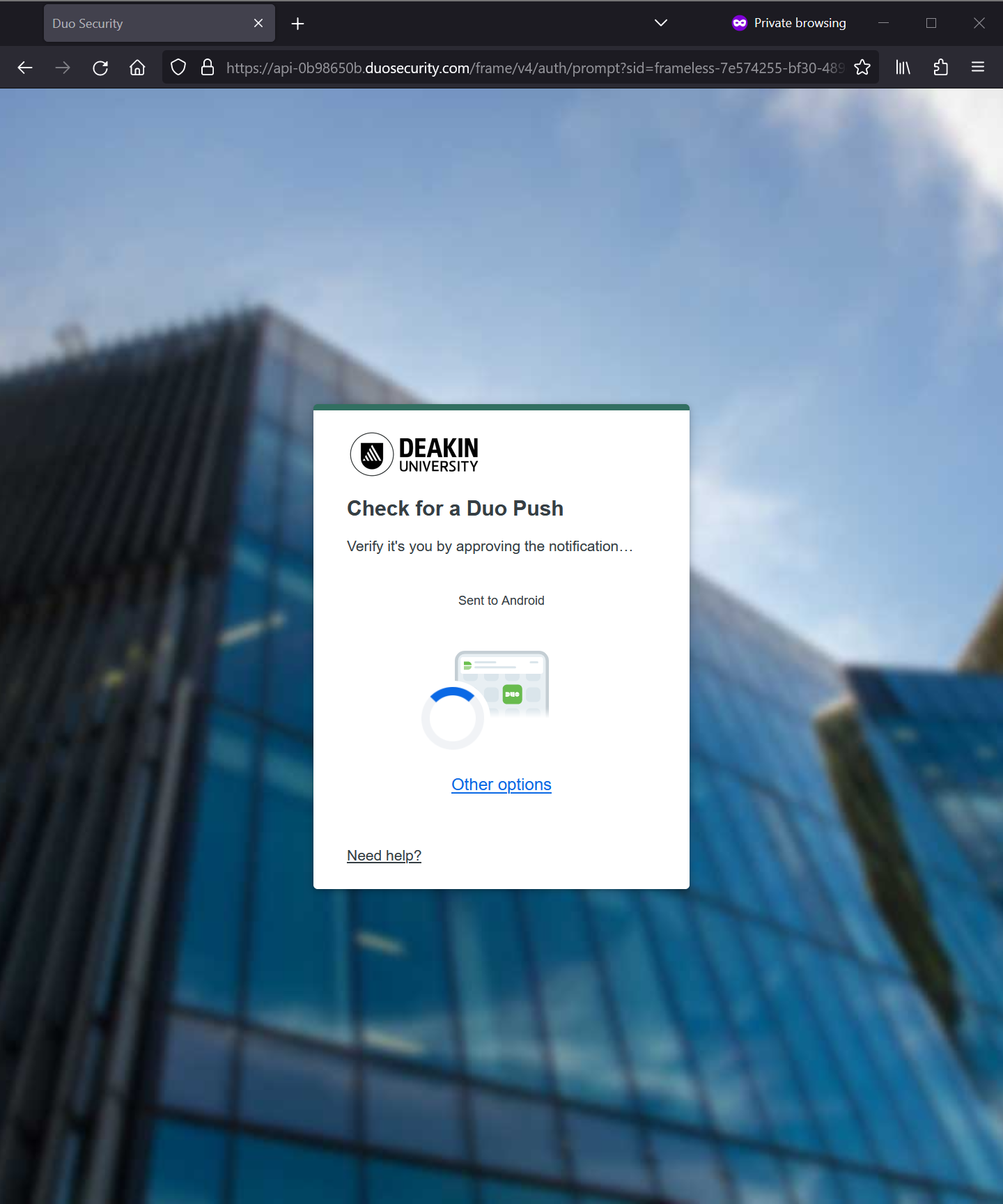
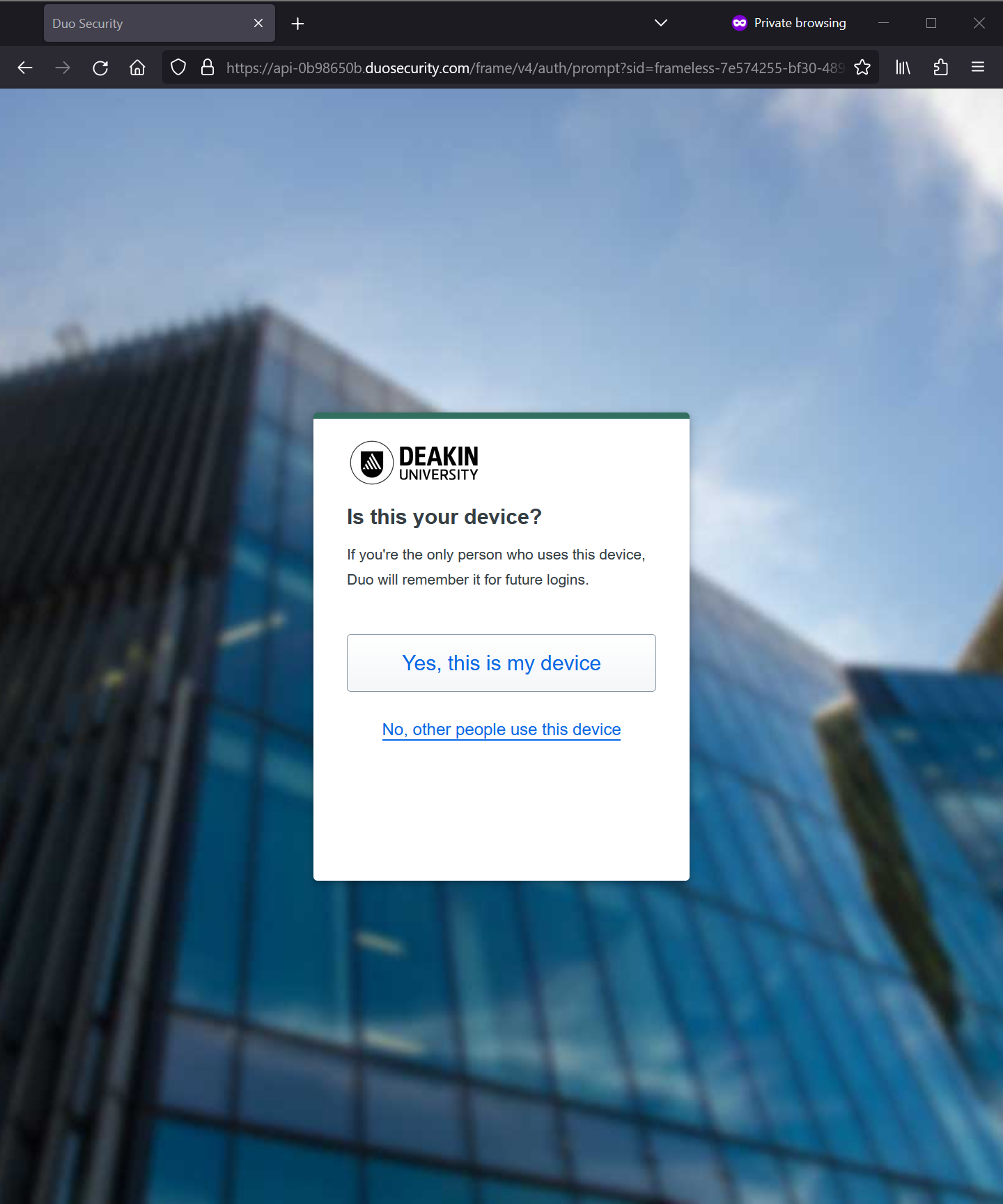
You must be logged in to post a comment.