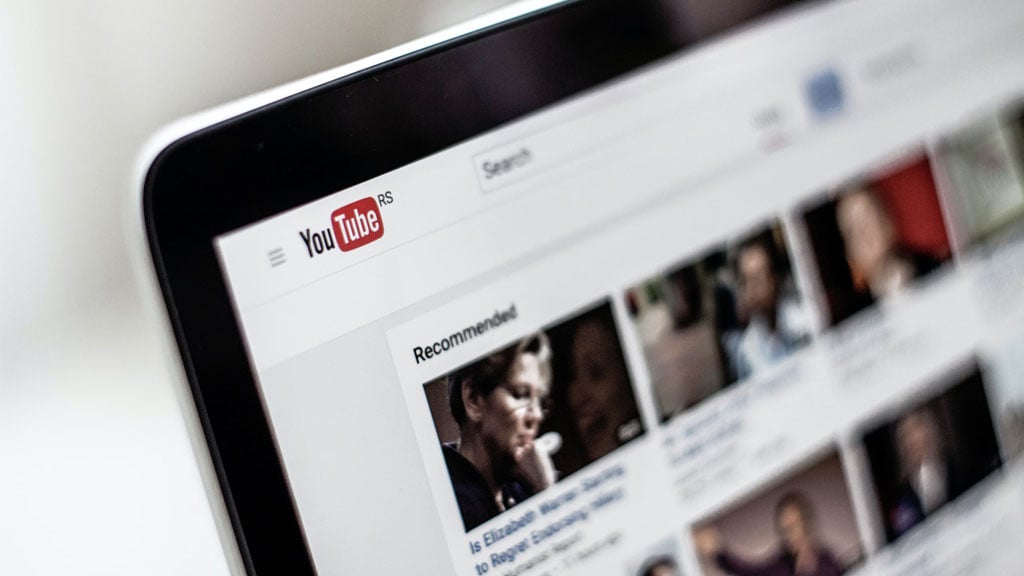Customising YouTube video timeframes
Ever wanted to share a specific part of a YouTube video, instead of the entire video?
It used to be a hassle. You’d give your viewers the timeframes to start and stop, which they had to track. Manually jumping into the video to the part they needed to pay attention to.
Creating a custom clip shapes the learning experience for your students. By reducing the clip to core content, it means they can focus their attention on the desired information. Research has shown that student engagement in videos begins to wane after the 6-minute mark (Brame, 2016).
So, when you are considering sharing a video, it is worth asking yourself:
- What do I want students to learn from this video?
- What section of this video does this information begin?
- Can I shorten this video to hone-in on the key message?
- If I shorten this video, will it lose its context/impact?
So how do you customise the length of a YouTube video?
Follow the steps below to customise the start and end time of a YouTube video before you embed and share it in CloudDeakin or a webpage (e.g., LibGuides, Squiz Matrix, etc.).
- Go to YouTube and locate a video
- Watch the video and note the start and end times
- Select Share and then Embed

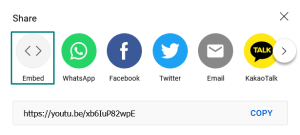
- Tick the ‘Start at’ box and update the time to when you want the video to start
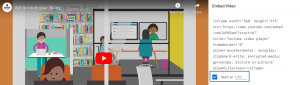
- Copy the embed code and paste it into Notepad. (Note: the start time will be at the end of the YouTube URL and be presented in seconds, e.g., 1 minute 7 seconds = 67 seconds)
Example:
<iframe width=”560″ height=”315″ src=”https://www.youtube.com/embed/xb6IuP82wpE?start=67” title=”YouTube video player” frameborder=”0″ allow=”accelerometer; autoplay; clipboard-write; encryptedShomedia; gyroscope; picture-in-picture” allowfullscreen></iframe>
- After the start time type in &end= (Note: Include the time, in seconds, you want the video to end). Your embed code should now look like this:
Example:
<iframe width=”560″ height=”315″ src=”https://www.youtube.com/embed/xb6IuP82wpE?start=67&end=78” title=”YouTube video player” frameborder=”0″ allow=”accelerometer; autoplay; clipboard-write; encrypted-media; gyroscope; picture-in-picture” allowfullscreen></iframe>
- Embed this code into CloudDeakin (Via ‘Insert Stuff’ > ‘Enter Embed Code’) or a webpage and it will start and end at the times you entered. Voila!
If you are interested in seeing these steps in action, come along to our Hands on Hour CoP on Tuesday 14 June at 2:00pm where we will be delivering a practical session on how to customise video times, with plenty of time set aside to test it out and ask questions. To access the session or hear about more upcoming sessions join our Hands on Hour Teams collaboration site.
References:
Brame C. J. (2016). Effective Educational Videos: Principles and Guidelines for Maximizing Student Learning from Video Content. CBE life sciences education, 15(4), es6. https://doi.org/10.1187/cbe.16-03-0125