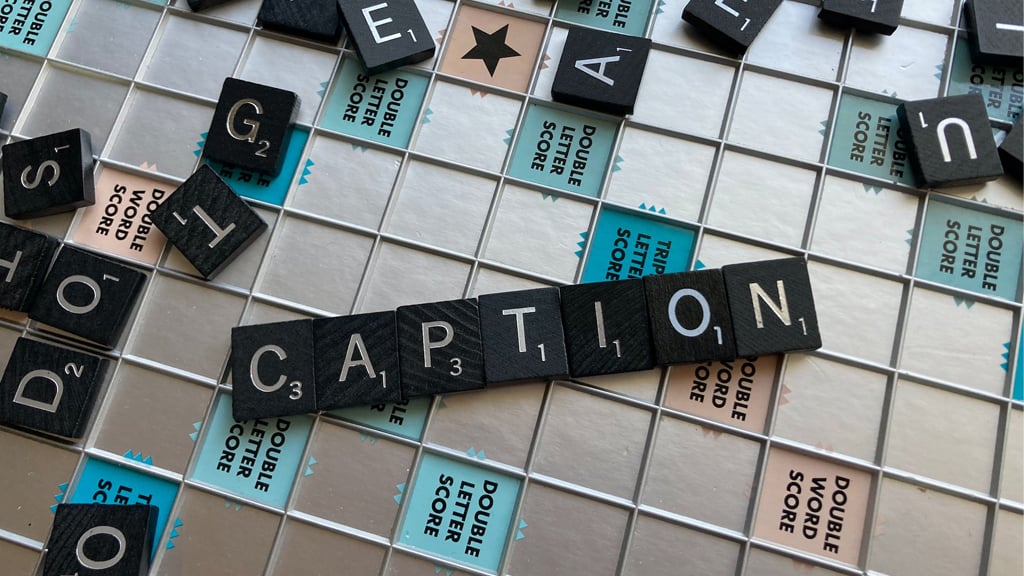Captioning in Zoom and MS Teams
Captioning is a great approach to improving the user-friendliness of your presentation, teaching or meeting experience.
In a nutshell, captioning is the process of displaying the text version of speech and sounds on a screen (like subtitles). Whereas a transcript is a document with the full dialogue.
Recent technologies (e.g., AI, machine learning) has meant captioning is now easier to create and available in different formats, from videos to phone conversations.
We often default to thinking captioning is focused on supporting participation and engagement for the d/Deaf or hard of hearing community. But the inclusive design aspects of captioning mean many people benefit, for example:
- Supporting comprehension for multilingual people juggling different languages
- Strengthening clarity if your native language is different from the spoken language
- People with sensory sensitivities can read rather than watch
- Individuals traveling on public transport and engaging from other public spaces
- Supporting viewers who have attention deficits to concentrate
Captions improve participant engagement, communication and comprehension in so many ways. They also have the benefit of saving you time if you need meeting minutes or a transcript.
Caption options for Zoom and MS Teams
In just a few simple steps we can all update our settings in Zoom and MS Teams to enable captioning and provide a better experience for our colleagues, students, and peers.
Both Zoom and MS Teams have an auto-captioning option that uses AI to provide captions.
Activating captions in Zoom
- When you are in a Zoom Meeting go to More
- Select Live Transcript
- Then select the option Enable Auto-Transcription
- Once this is enabled, you will have additional options under More, including Subtitle Settings. This allows you to review the font size of the captions.
Activating captions in MS Teams
- When you are in a MS Teams meeting go to More
- You then have the options Turn on live captions and Start transcription.
- Start transcription means that:
- All participants receive a notification that the meeting is being transcribed
- The transcript appears on the right-hand side of the MS Teams window/application
- Selecting “Turn on live captioning” rather than “Start transcription” results in the caption file being deleted at the end of the meeting.
More information on captioning in Zoom and MS Teams is available on the Digital Demo guide, under Past Sessions, including a session recording, presentation and QuickStart guide.