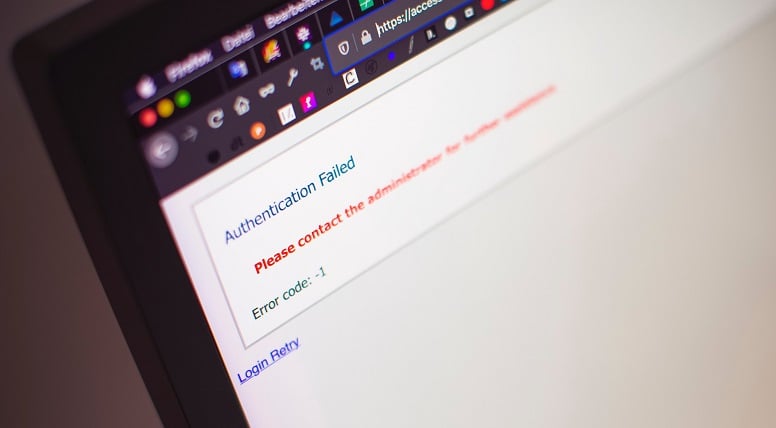Selectively clear your cookies
Do you ever find yourself facing an error message or stale login request when browsing online, but you don’t want to globally clear your cookies and lose all of your other logged in sessions?
In most browsers, you can choose to clear cookies from just the affected website. This will keep you logged into all of your other browser sessions, saving you time.
Chrome
In Chrome, choose the padlock icon next to the URL bar, and select ‘Cookies’. This will show all active cookie sessions. Select the affected domain, and choose ‘Remove’. You can now refresh the affected page and login.
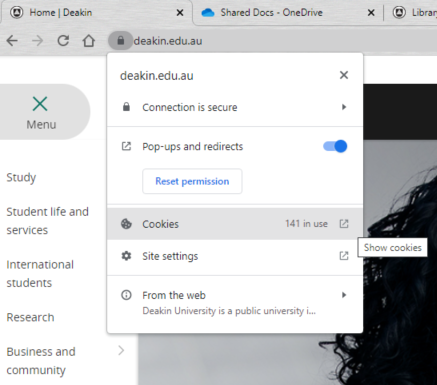
Firefox
In Firefox, choose the padlock icon next to the URL bar, and select ‘Clear cookies and site data…’. This will clear cookies for the chosen domain only.
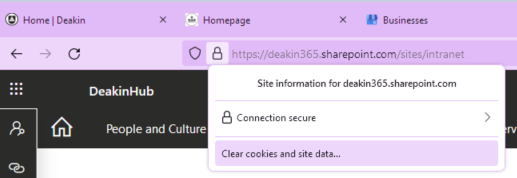
Edge
In Edge, choose the padlock icon next to the URL bar, and select ‘Cookies’. This will show all active cookie sessions. Select the affected domain, and choose ‘Remove’. You can now refresh the affected page and login.
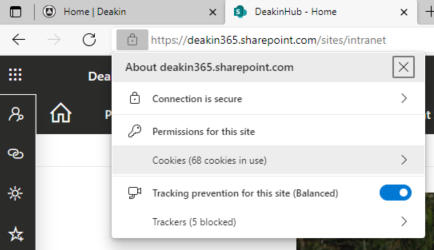
Safari
Safari is a little trickier. You’ll need to select ‘Preferences’ under the Safari tab. Next, under ‘Privacy’ select ‘Manage Website Data’. This will show a list of active cookie sessions. Choose the affected website and select ‘Remove’.
:max_bytes(150000):strip_icc():format(webp)/014-clear-cookies-for-one-site-4587347-35f94ac6f89149c89cb215c7a744c407.jpg)