Add a personal avatar
Each user can have their own personalised avatar that will display alongside their posts and comments. By default a generic avatar is assigned to all users.
Your personalised avatar image is a service that is automatically provided through WordPress via your Gravatar account.
What is an Avatar/Gravatar?
An “avatar” is an image that represents you online—a little picture that appears next to your name when you interact with websites.
Your Gravatar is an image that follows you from site to site appearing beside your name when you do things like comment or post on a blog. Avatars help identify your posts on blogs and web forums, so why not on any site?
A Gravatar is a Globally Recognized Avatar. You upload it and create your profile just once, and then when you participate in any Gravatar-enabled site, your Gravatar image will automatically follow you there.
To set up your Gravatar:
- Go to https://en.gravatar.com/
- Sign up for an account using your deakin.edu.au email address
- Add any additional email accounts you have that you wish to use this service with
- Upload your avatar image – you can select the image file from
- Your computer
- The internet – providing a URL to the image
- Previously uploaded images
- Complete the upload process by cropping your image and applying your rating level – rating level must be “G” (General viewing) to be visible within blogs.deakin
Now that you have completed this process when you log into any of the blogs.deakin.edu.au sites (provided avatars are visible) you will see your avatar in both the admin bar at the top of the screen and attached to any of the posts that you provide.
If you do not see your avatar in posts (past or current) your administrator may need to apply the following settings;
To set up your blog to display avatars
By default avatars should be visible, however if they are not showing you may need to follow these steps to apply avatar visibility:
- Log in to WordPress and access the Dashboard
- From the Dashboard choose ‘Settings -> Discussion‘
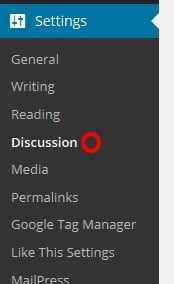
- Scroll down to ‘Avatars‘
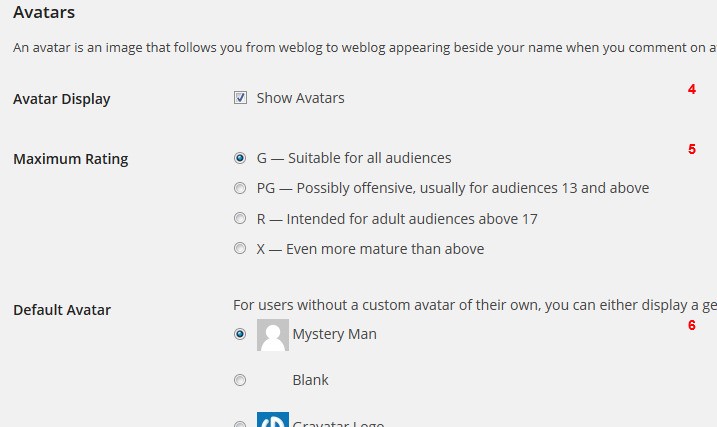
- For the Display Avatars check the ‘Show Avatars‘ check-box
- Select ‘G — Suitable for all audiences‘ if not selected
- You can also set the default avatar for those that have not set up there own personal Gravatars.
- ‘Mystery Man‘ is preferred default.
- Save your changes.