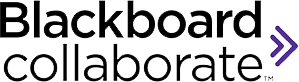
Help Guide
Instructions for studentsBb Collaborate Ultra:
A synchronous communications tool that can facilitate communication and collaboration between staff and students. Bb Collaborate Ultra is an entirely web-based platform, which does not require additional software installation.
Note: Google Chrome and Firefox are the recommended browsers with this collaboration tool.
Accessing a Bb Collaborate Ultra session:
A link will be provided in a nominated FutureLearn step which will grant you access to your Bb Collaborate Ultra session. Follow the instructions to access your online session.
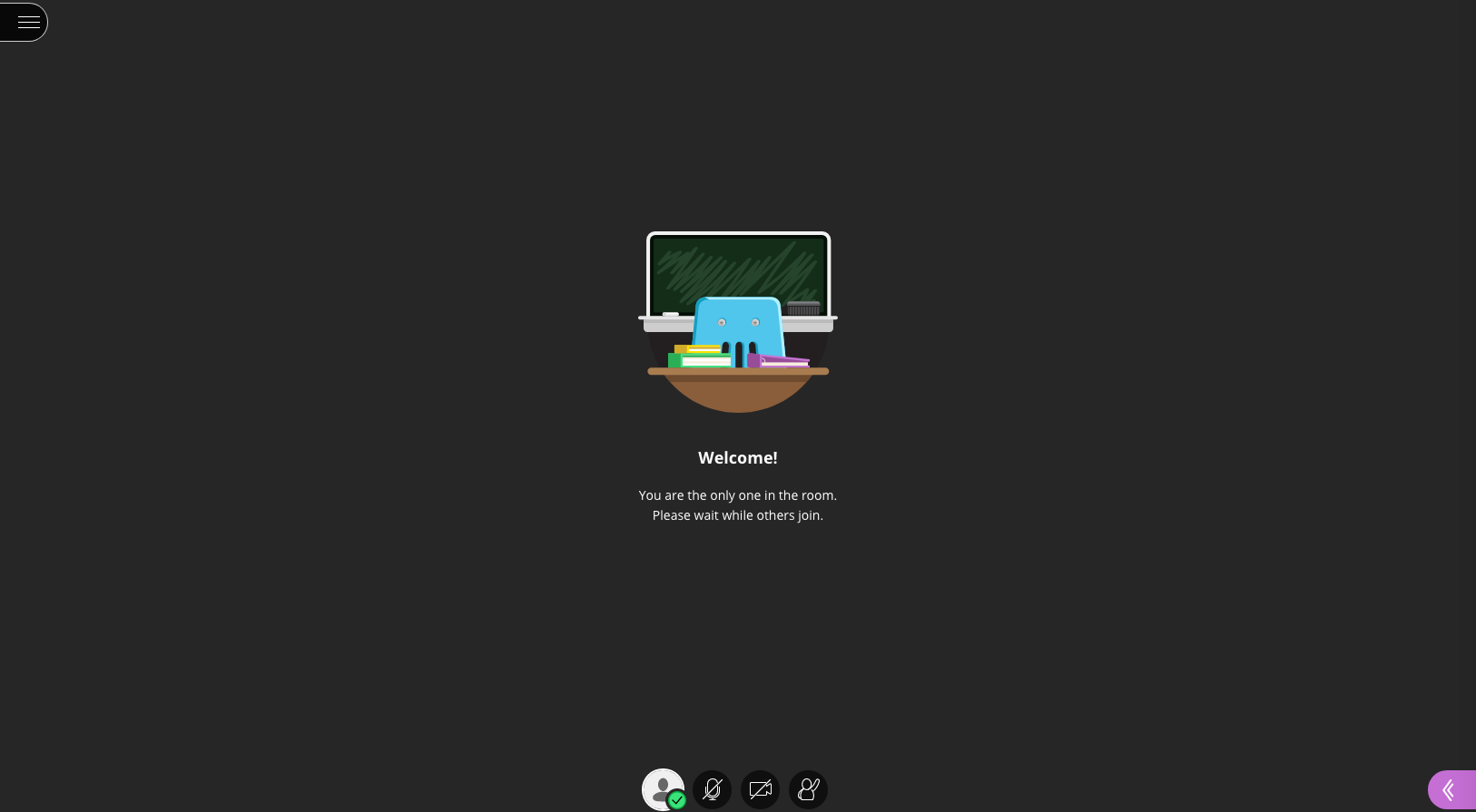
-
Navigate to your FutureLearn course, then to the relevant step.
-
Find the Bb Collaborate Ultra link.
-
Click on the link to join the Bb Collaborate Ultra session.
-
Enter your name to join the session.
-
Once logged in, open the Collaborate panel on the bottom right-hand side of your screen.
-
Your name, along with other participants/moderators, will be listed in the Attendees list.
INFORMATION FOR FIRST TIME USERS
SET UP YOUR MICROPHONE AND CAMERA
We recommend using an external microphone and external speakers for a superior experience. Common PC microphones do not work in a Mac microphone jack; USB microphones are preferred. Configuring your settings:
- Open the Collaborate panel on the bottom right hand side of your screen.
- Click on My Settings.
- Then, click on the Set Up your Camera and Microphone.
- Choose your microphone. When you are notified that ‘You sound great’, select Yes, it’s working.
- Choose your web camera. When you are notified that ‘You look great’, select Yes, it’s working.
- Adjust your speaker and microphone volume by dragging the sliders.

Note: Even though it is possible for multiple people to speak simultaneously, it is recommended that you release the Talk button each time you have finished speaking, in order to avoid a possible echoing effect.
Join a session using Bb Student mobile app
You can choose to use either the Bb Student mobile app or a device browser.
Bb Student app:
- Download the app from iTunes Store or Google Play.
-
login to your FutureLearn course, then navigate to the relevant online seminar step
-
tap on the Bb Collaborate Ultra session link which will then open the Bb Student app
-
tap on the name of the session to enter the conference space
-
enter your name to join the session
-
tap on Join as Guest.
Allows participants to:
-
communicate with moderators and other attendees via Chat and audio
-
raise virtual hand for questions or comments
-
view all users in the Attendees panel
-
view live video
-
write on the Whiteboard
-
view shared files
-
view shared applications.
Does not allowparticipants to:
-
respond to Yes/No and multiple choice questions
-
participate in Breakout Group sessions
-
use teleconference for audio communications
-
playback recordings.
Things to know as a participant
In general, staff are moderators and students are attendees. The following are the guides on using Bb Collaborate Ultra as attendees.
AUDIO & VIDEO PANEL
This panel lets you participate in conversations during the session, raise your hand to ask a question, and step away from a session.
SHARE AUDIO
- Click the Share audio icon and speak into the microphone.
- When you finish speaking, click the Share audio, select to mute icon to release when the microphone and allow another person to speak.
SHARE VIDEO
- Click the Share video icon when required.
- Collaborate tells you when others in the session can see your video. If you see your video with an eye, others see your video in the center of their screen, If you see an eye while content is shared, others see your video as their picture-in-picture.
- When you finish speaking, click the Sharing audio, select to mute icon to release the microphone and allow another person to speak.
RAISE HAND
- If you wish to ask a question during the session or get the Moderator’s attention, you can click on the Raise hand icon. A number (1, 2, 3 etc.) will appear next to the icon to indicate the order in which hands were raised.
- A pop-up will appear for you to lower hand.
STEP AWAY FROM A SESSION &PROVIDE FEEDBACK
- If you want to step away from the session temporarily, click Set as Away (the green ‘tick’).
- When you return, click on I’m back!
- Let your instructor know howthe session is going by providing feedback. You can access this by hovering over the tick on your image and clicking the feedback.
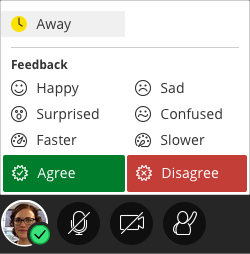
COLLABORATION PANEL
The Collaboration panel has four panels: Chat panel, Participant panel, Share Content and My Settings.
CHAT PANEL
The Chat panel is where you can send and receive chat messages. You can send your message to everyone in the session (All) or just moderators.
-
Ensure that you’re in the Chat panel.
-
Type your message in the message text field at the bottom the screen.
-
Press the Enter key in your keyboard to send.
-
The message will then appear in the conversation area.
SHARE CONTENT PANEL
If you have the correct permissions, you are able to write on the whiteboard.
The content editing tool has the following functions and appears in the top left-hand side of the window:
- Select
- Pointer
- Pencil
- Shapes tool (rectangle, ellipse, line)
- Text tool.
ATTENDEES PANEL
The Attendees panel provides a list of all participants in the session. It indicates when participants have control of the microphone.
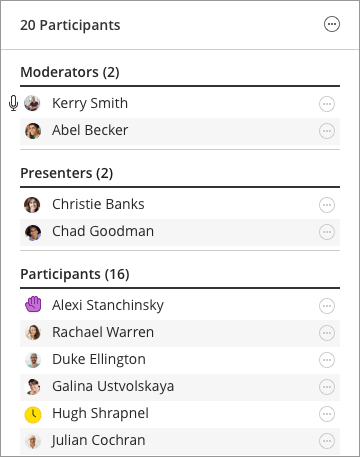
USE POINTER TOOL
-
Click on the Pointer icon to use this as a laser pointer on the screen.
DRAW ON THE WHITEBOARD
-
Click on the Pencil icon.
-
A colour circle will appear at the end of the palette and allowing you to choose different colours.
-
Position the cursor on the whiteboard where you wish the stroke to begin.
-
Press and hold down the left mouse button.
-
Drag the cursor to create the stroke.
-
When done, release mouse button.
TYPE ON THE WHITEBOARD
-
Click on the Text icon.
-
You can change the colour of the text by choosing a different colour from the colours icon at the end of the palette.
-
Click on the Whiteboard to create the text box.
-
Type your text.
-
When done, click anywhere in the Whiteboard.
EDIT OR DELETE AN OBJECT FROM THE WHITEBOARD
-
Click on the Select icon.
-
Click on the object. The selected object will appear with a border around it.
-
You can edit the object or delete the object once it is highlighted. Press the Backspace or Delete key on your keyboard to delete the object.
BREAKOUT GROUPS
Breakout groups are separate rooms from the Main room. Your educator may create breakout groups to facilitate small group collaboration. Breakout groups have their own private Audio, Video, Whiteboard, Application Sharing, etc., so the collaboration that takes place in a breakout group which is independent of the Main room as well as other breakout groups.
LEAVING THE SESSION
When the session has finished, click on the Session menu in the top left-hand side ofthe window and click Leave Session (at the bottom left-hand side of the screen).
For more information about Bb Collaborate Ultra, visit:
We acknowledge the traditional owners of the lands on which Deakin University stands and we pay our respect.
© Copyright Deakin Learning Futures, Deakin University 2017. Deakin University CRICOS Provider Code 00113B.

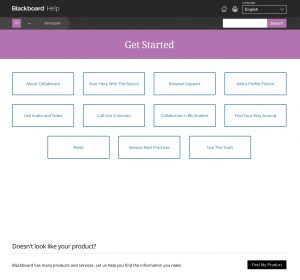
You must be logged in to post a comment.