Assessment submission in FutureLearn courses
Instructions for studentsSubmitting assessment at Deakin University:
Deakin University uses Turnitin as the program that allows you and/or your teacher to check whether there is any unoriginal material in your work by comparing it to a database of print and online materials. Any matching text is detailed in an originality report which is available to both parties for verification.
Watch this instructional video to find out more:
Check the Originality report:
The originality report (for the first submission), may appear anywhere between a few minutes to a few hours post upload. For subsequent submissions, the report will not appear for at least 24 hours.
- Go to the step where your assignment submission is.
- Click on View your assignment. This will open in a new tab.
- To view your similarity Report, click on your similarity score from the % column. This will open the document viewer.
- The toolbar on the right hand side is collapsed by default. The originality report has two active layers: Instructor Feedback– the grading layer shows feedback, and comments provided by the teaching staff; Match Overview– the similarity layer lists the sources of matching text which is highlighted and numbered to correspond with sources.
- Click on the Filters and Settings to exclude quotes, bibliography, and small matches. Don’t forget to click on Apply Changes.
- Click on the Submission Information to view information such as Submissions ID, Submission Date, word count and number of submissions.
Acceptable file formats and size:
- MS Word (.doc,.docx)
- MS PowerPoint (.ppt, .pptx, .ppsx, .pps)
- MS Excel (.xls, .xlsx),
- WordPerfect (.wpd)
- Rich Text Format (.rtf)
- Open Office documents (.odt files)
- Adobe Acrobat PDF (.pdf)
- PostScript (.ps), HTML (.htm, .html)
- Hangul (HWP)
- Google Docs (submitted via the Google Drive submission option), and
- Plain text (.txt).
- NOTE:
PDF documents must contain text to be submitted. PDF files containing only images of text will be rejected during the upload attempt. To determine if a document contains actual text, copy and paste a section or all of the text into a plain-text editor such as Microsoft Notepad or Apple TextEdit. If no text is copied over, the selection is not actual text. - Turnitin cannot generate originality report for media files such as images, videos or audio files.
- The file size may not exceed 40 MB and less than 400 pages in length. Files of larger size may be reduced in size by removal of non-text content. Files that are password protected, encrypted, hidden, system files, or read only files cannot be uploaded or submitted to Turnitin.
Submit an assessment as a student:
- Go to the relevant Assessment submission step.
- Click on the submission link within the step – eg. ‘Submit your assessment here‘.
- Click on the Assessment folder to which you need to submit your assessment, i.e. Assessment 1.
- Double check that you have self-assessed your work against the given marking rubric and that your Submission meets the requirements prior to upload.
- Click Add a File. Make sure that the file is in one of the aforementioned formats. The file size is a maximum of 250MB. Every submission must have an attachment to accompany it.
- Find your assessment file and upload it into the system.
- Leave a comment in the section provided, i.e. Please find attached my Assessment 1 submission.
- Click on Submit and then Done to complete your submission.
- You will then receive a confirmation of submission email.

View assignment submissions:
The Submission History page provides details on who submitted files and when. Feedback and grades associated with group assignment folders apply to the entire group.
- In the Assignment folder, click on the View History button.
- A list of files will be displayed in the Submitted Files column.
- You can check the size of each file, Date Submitted and included comments.
- In the case of group submissions, you will be able to check who in the group submitted which file and when.
View assessment feedback:
Going through the feedback provided by your facilitator/marker will help you identify areas for development and improvement. Take the time to go through the comments provided.
- In the Assignment folder, click on the View icon in the Feedback column against the file that you have submitted.
- You can check the comments, grades and/or rubric achievement (if released).
- Carefully read through the feedback given.
- Reflect on the ways in which you can improve your future work.
For more information about Turnitin, visit their website:
We acknowledge the traditional owners of the lands on which Deakin University stands and we pay our respect.
© Copyright Deakin Learning Futures, Deakin University 2017. Deakin University CRICOS Provider Code 00113B.


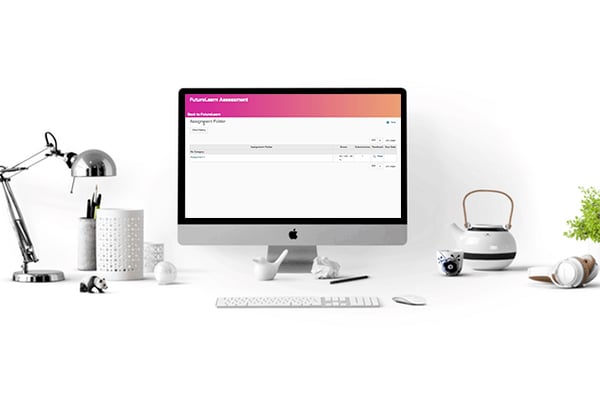
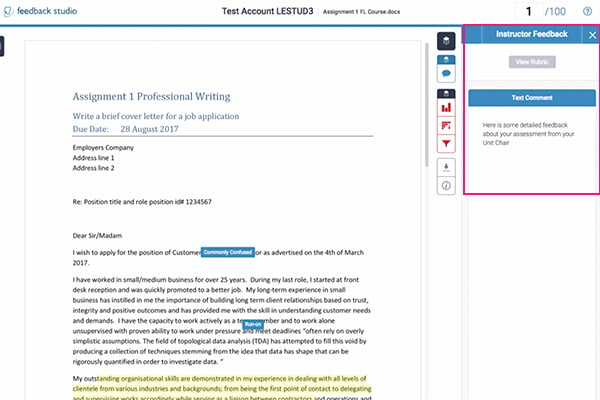
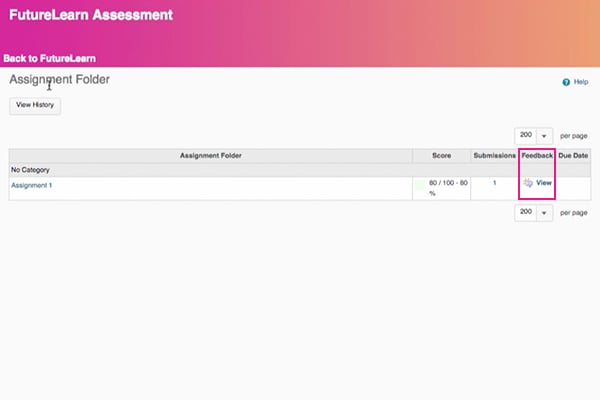
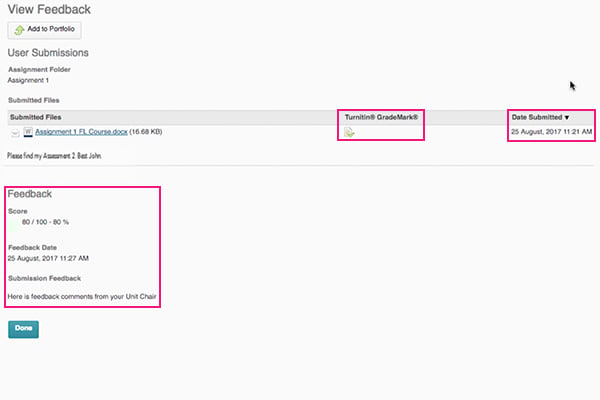

You must be logged in to post a comment.