Keep connected to Deakin’s wi-fi network when on campus this winter with these instructions
You probably use Deakin’s wi-fi network—called eduroam—whenever you come to campus. You may be using it now to view this very blog.
To protect your security and ours when using the wireless network, we make yearly updates to eduroam’s wireless security certificate.
This means that when the certificate changes over from Saturday 22 June, you may see a pop-up on your device and need to select the ‘accept’ or ‘trust’ option to keep connected to eduroam.
Follow the simple instructions relevant to your device below to keep that wonderful, wonderful internet flowing with as little disruption as possible.
What you need to do
Windows
Windows personal device
If you have previously run the SecureW2 app on your device, then there will be no action required of you as the certificate will change over automatically.
If you haven’t run Secure W2 before, you will likely get the below pop-up:
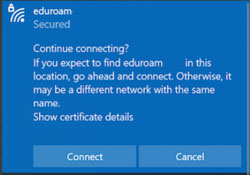
Press ‘connect’ and restart if prompted.
Deakin-managed Windows computer
If you are on a Deakin computer, this changeover should happen automatically, as though by magic, with no actions required of you.
Apple
If you’re using a personal or Deakin-managed Apple computer (Mac), you may see the following pop-up, saying to ‘verify certificate’:
Selecting ‘continue’ will prompt you to re-enter your username and password. You may need to jump through a few additional prompts where you’ll need to press ‘trust’, ‘continue’, and ‘update settings’.
If you’re using an iPhone or iPad, you may see the following:
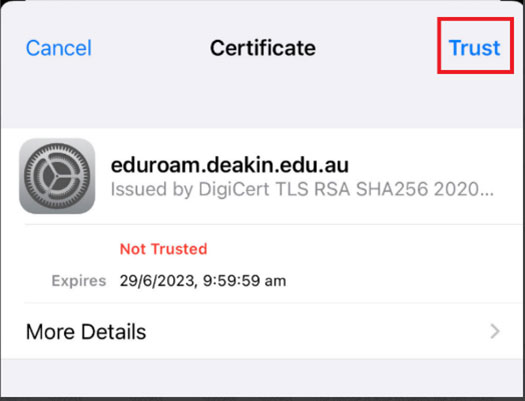
Press ‘trust’ and then restart or, if prompted, also press ‘continue’ and ‘update settings’.
If your iPad is running anything below the 15.7 operating system update, you will need to forget eduroam on your device and set it up again, following these instructions.
Android
If you have an Android device with the Android 11 operating system or above, then no action is required as the certificate will changeover automatically.
If your device is running Android 10 or below, it is unknown what the impact will be. If you have difficulties re-connecting to eduroam, please see the troubleshooting section below.
With so many different devices out there, you may also need to reconfigure your internet connection or delete your old profile – just follow these step-by-step connection instructions or see our wi-fi troubleshooting guide.
What to do if you lose connection to eduroam during the change
Never fear – help is available! If you appear to have lost your connection to eduroam, we recommend deleting the old ‘profile’, and following these step-by-step instructions to reconfigure.
If you require assistance, please reach out to the IT Service Desk, however please note that wait times may be impacted during this time of change therefore we appreciate your patience.

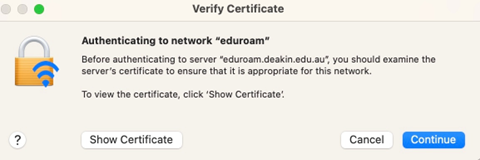
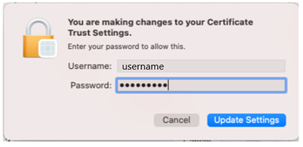
You must be logged in to post a comment.